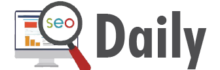JPG or JPEG is a common file format for images that is widely used to capture and store images. It is one of the most popular image formats used across the world. However, there may be times when you need to convert your JPG files to PDF. For instance, if you have an image that contains text, you may need to convert it to PDF to ensure that the text remains readable and doesn’t become distorted. In this blog, we’ll take a look at how to instantly How to Convert from JPG to PDF with ease.
1. Using Online Converters: One of the easiest ways to convert JPG to PDF is to use an online converter. There are many free online converters available that allow you to convert your JPG files to PDF in a matter of seconds. Some popular converters include SmallPDF, iLovePDF, and Convertio. Simply upload your JPG file to the converter, select PDF as the output format, and click on the convert button. Within seconds, your JPG file will be converted to PDF and you can download the converted file.
2. Using Acrobat: Another way to convert JPG to PDF is by using Adobe Acrobat. This is a paid software that offers many features, including the ability to convert files from various formats to PDF. To convert your JPG file to PDF using Acrobat, open the software and click on the “Create PDF” option. Select the JPG file that you want to convert and click on “Open”. Acrobat will automatically convert your JPG file to PDF.
3. Using Microsoft Word: If you have Microsoft Word installed on your computer, you can also convert your JPG files to PDF using it. Simply open a new Word document and then insert the JPG file into it. Once the image is inserted, right-click on it and select “Save as Picture”. Choose PDF as the output format and click on “Save”. Your JPG file will be converted to PDF and saved to your computer.
4. Using Preview on Mac: If you’re using a Mac computer, you can use Preview to convert your JPG files to PDF. Simply open the JPG file in Preview and click on the “File” menu. From there, select “Export as PDF” and choose a name and location for the converted file. Preview will then convert the JPG file to PDF and save it to your computer.
5. Using Command Line: If you’re comfortable with using the command line, you can also use it to convert your JPG files to PDF. On a Windows computer, open the Command Prompt and navigate to the folder that contains the JPG file that you want to convert. Type in the following command: “magick convert input.jpg output.pdf”. This will convert the JPG file to PDF. On a Mac, open Terminal and type in the following command: “sips -s format pdf input.jpg –out output.pdf”. This will also convert your JPG file to PDF.
Converting JPG to PDF has never been easier with the different options available to users. From online converters to Microsoft Word and command line, converting JPG files to PDF can be done instantly and with ease. Making use of any of these methods is a surefire way of converting your JPG files in a format that can be accessed and viewed without any hassle. So next time you need to convert your JPG file, try any of these options.